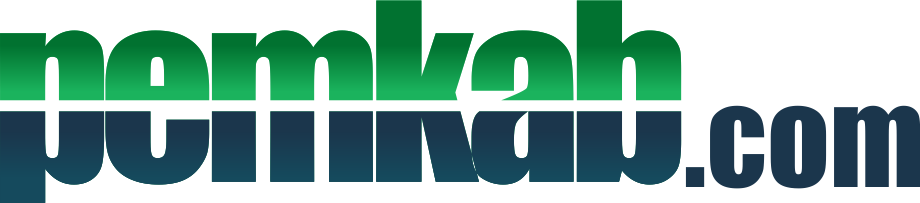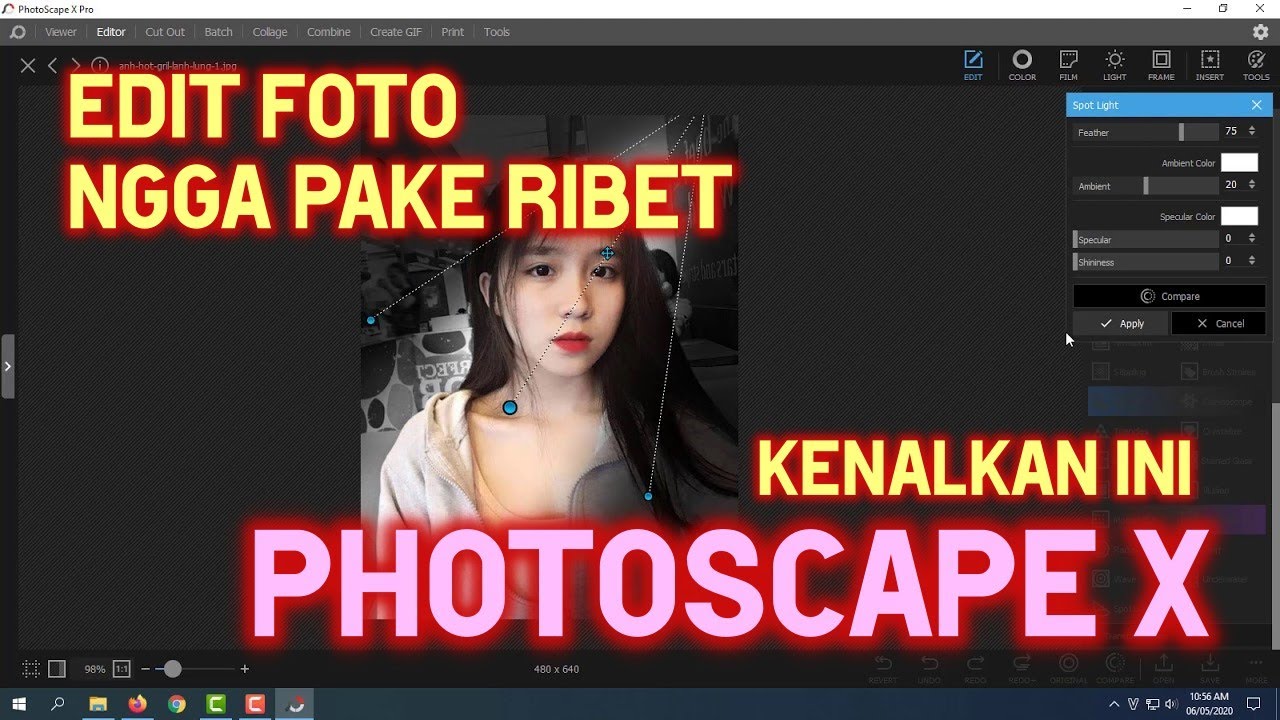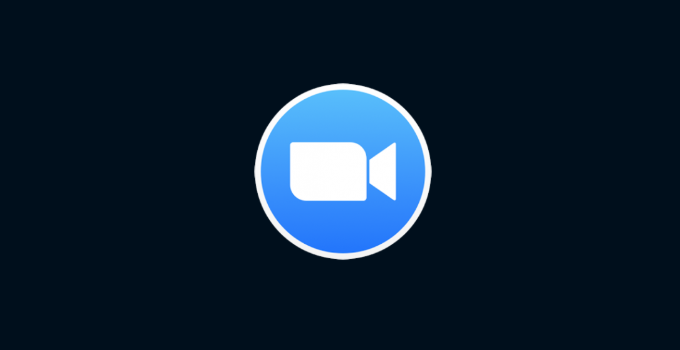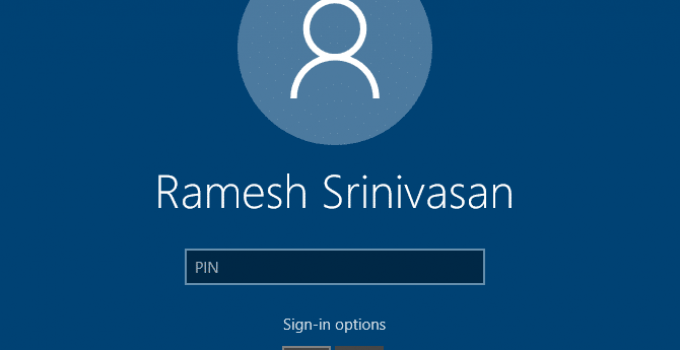
tekno.pemkab.com – Pastinya, Anda sudah tidak asing lagi mendengar istilah “password”. Password merupakan kumpulan karakter sebagai kode yang digunakan untuk memberikan akses kontrol ke dalam suatu sistem. Selain itu, password ini bersifat rahasia, dimana tidak boleh ada orang lain yang mengetahuinya.
Di era digitalisasi ini, hampir semua layanan mengharuskan penggunaan password. Misalnya saja, untuk dapat menggunakan berbagai sosial media yang ada saat ini, kita memerlukan username dan password yang digunakan sebagai akun untuk melakukan login. Dengan adanya password, maka data akun yang kita miliki menjadi suatu privasi yang harus tetap aman.
Seperti halnya windows 10, yang menyediakan fitur password kepada penggunanya sebagai bentuk pengamanan laptop / PC saat melakukan login screen. Password tersebut sangat dibutuhkan untuk mengamankan file-file penting yang terdapat pada laptop /PC kita. Namun, bagaimana jika kita lupa akan password login screen itu? Jika hal itu terjadi, maka akan menyebabkan kita tidak dapat masuk apalagi menggunakan laptop / PC.
Walapun begitu, Anda tidak perlu panik ketika mengalami permasalahan itu. Anda dapat mengatasi masalah itu dengan menyimak penjelasannya di bawah ini.
Lupa Password Windows 10 ? Tenang, Reset Ulang Saja!
Nah, dalam artikel kali ini saya akan menjelaskan 2 metode untuk mengatur ulang password login Windows 10. Yuk, simak penjelasannya berikut.
A. Reset Password Menggunakan Akun Microsoft
Apabila Anda pernah melakukan sinkronisasi sistem menggunakan Microsoft, maka Anda dapat menghubungkannya kembali dengan mereset ulang password. Berikut langkah-langkah untuk mereset password windows 10 menggunakan akun Microsoft.
1. Klik link “I forgot my password” seperti gambar berikut.
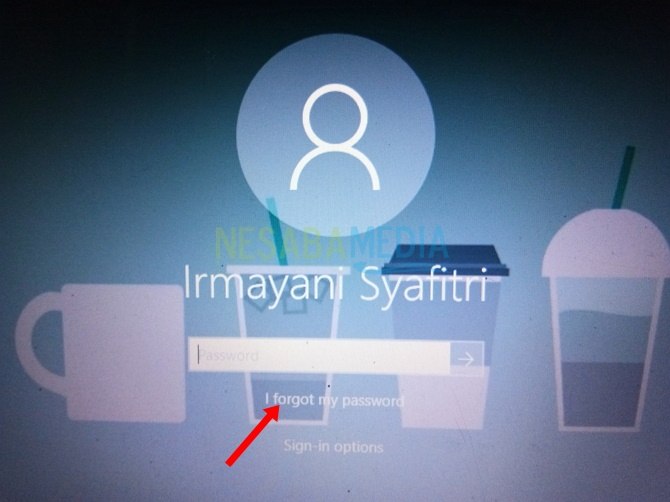
2. Anda diminta untuk memasukkan karakter yang tertera pada jendela Recover your account, lalu klik Next.
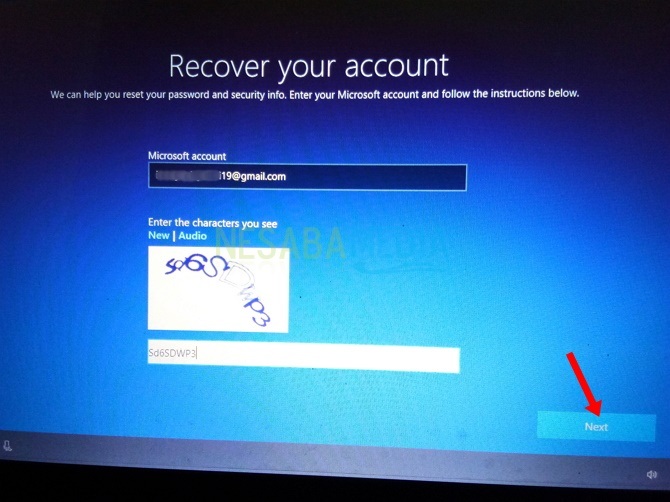
3. Pada jendela Verify your identity, Anda diminta untuk melengkapi alamat email yang terdaftar pada Microsoft, lalu klik Send Code. Hal ini dilakukan agar Microsoft mengirimkan suatu kode untuk memverifikasi akun tersebut.
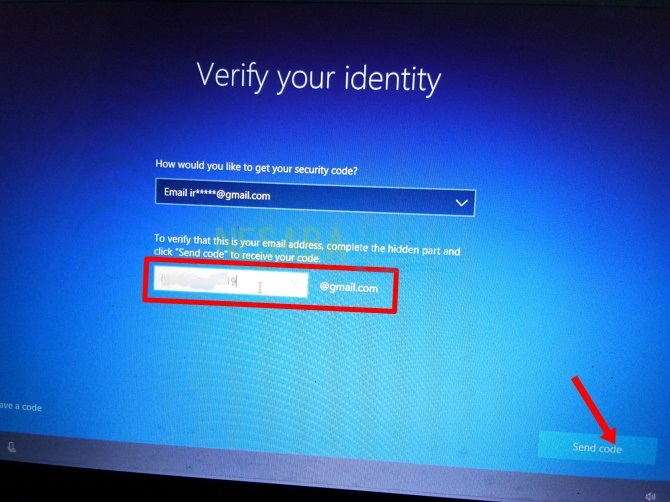
4. Masukkan kode yang dikimkan ke alamat email Anda, klik Next.
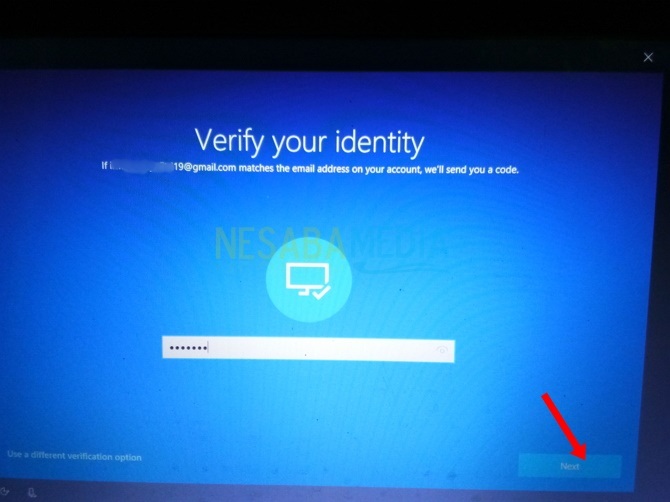
5. Kemudian masukkan password baru yang Anda inginkan. Selanjutnya, klik Next.
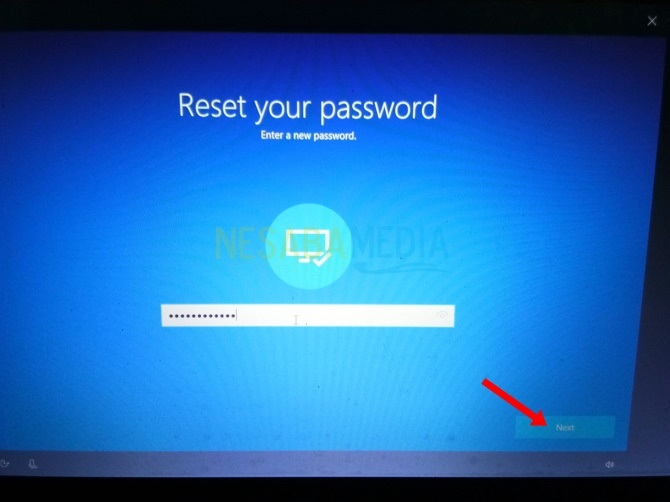
6. Apabila seluruh tahap telah dilakukan dengan benar, maka akan muncul jendela bahwa password Anda berhasil diubah.
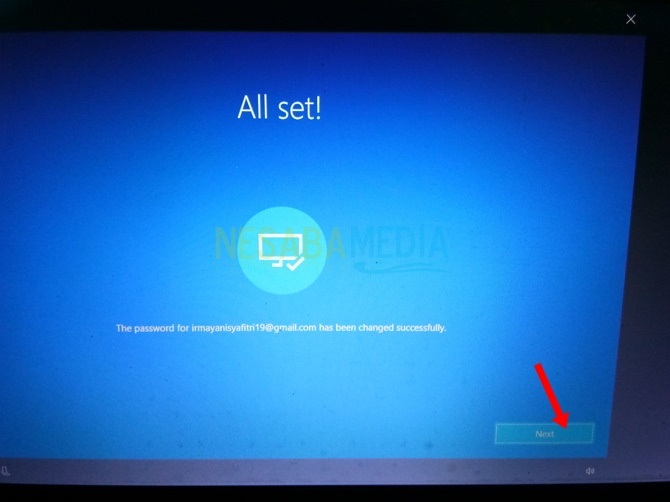
Akhirnya, Anda akan diarahkan kembali ke halaman login screen dan Anda dapat memasukkan password yang baru saja Anda ubah tersebut. Dengan begitu, Anda tetap dapat menggunakan laptop atau PC tersebut.
B. Reset Password Menggunakan Akun Administrator
Anda juga dapat mereset ulang password laptop / PC yang lupa itu menggunakan akun administrator. Caranya adalah sebagai berikut.
1. Klik kanan Start Menu, pilih Computer Management.
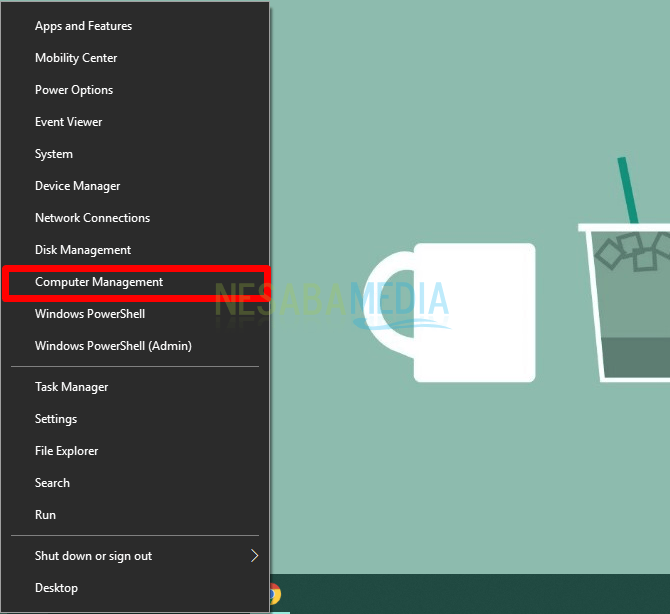
2. Kemudian masuk ke menu Computer management (Local), pilih System Tools.
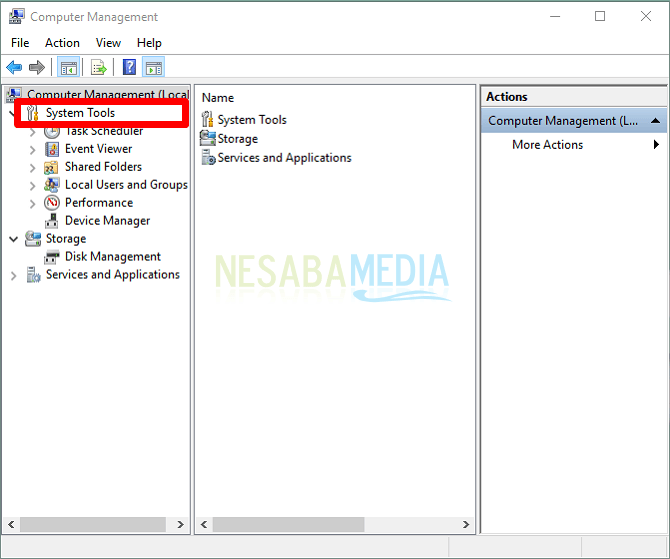
3. Pilih Local Users and Groups, klik pada pilihan Users.
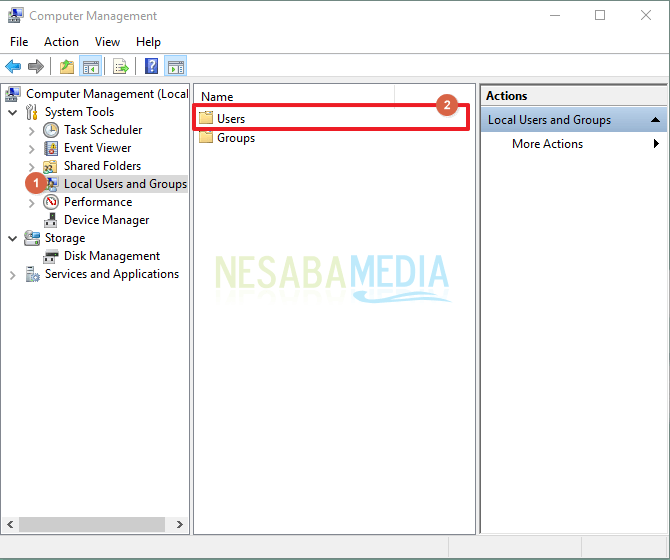
4. Klik kanan pada nama akun Anda, pilih Set Password.
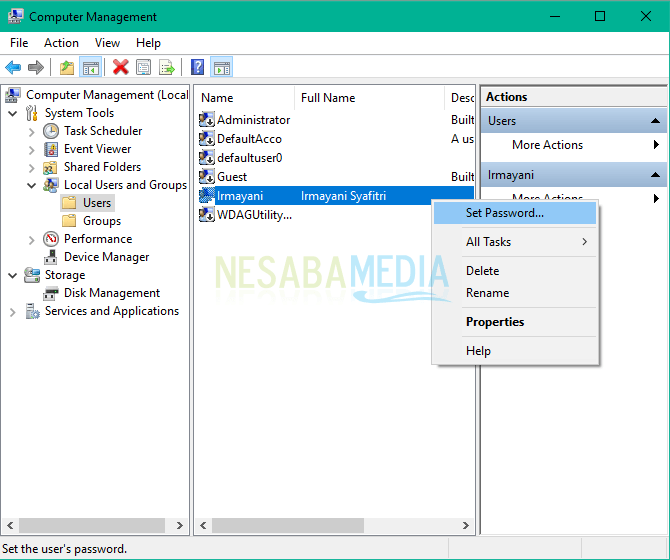
5. Akan muncul pop-up “Set passowrd for…“, klik Proceed.
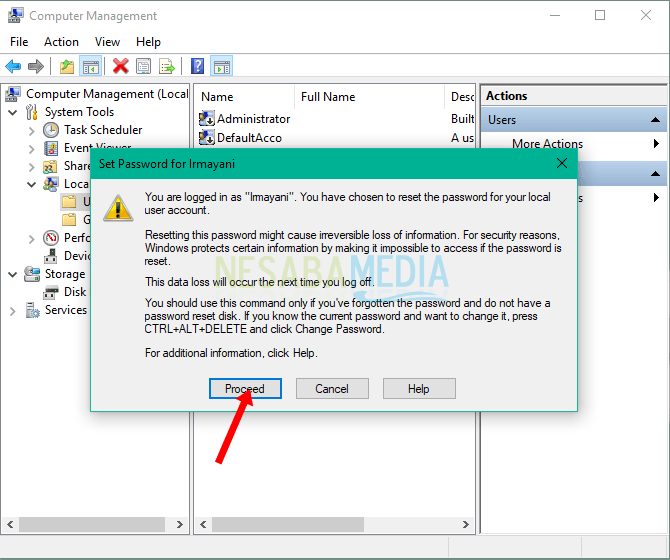
6. Ketikkan password baru Anda, apabila telah selesai memberikan password, klik OK.
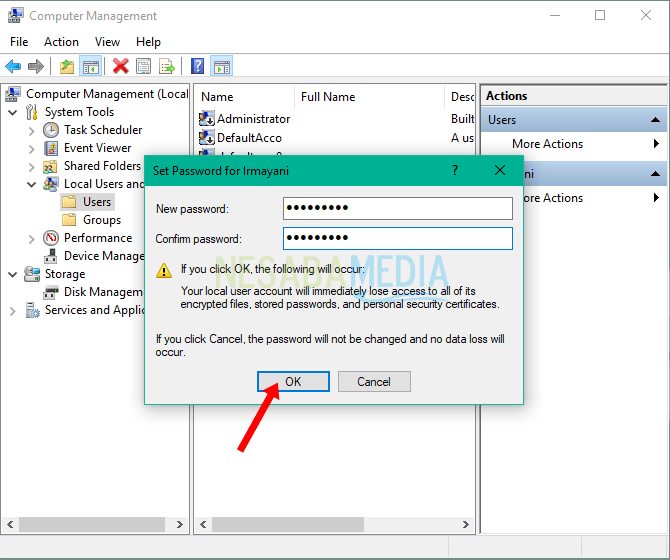
Dengan cara kedua ini, Anda langsung dapat mereset password akun Anda yang lupa menjadi password baru. Selain itu, Anda juga dapat membuat password pada akun yang baru di laptop / PC.
Begitulah 2 cara yang dapat Anda lakukan untuk mengatasi apabila lupa password windows 10. Dengan begitu, Anda tidak perlu lagi panik ketika menghadapi masalah tersebut. Semoga artikel diatas bermanfaat bagi Anda sehingga cara diatas dapat langsung Anda praktekkan. Tetap kunjungi Nesabamedia untuk melihat informasi dan pengetahuan menarik lainnya.
TUTORIAL TERKAIT

Hargai setiap waktu yang dimiliki